LiplisWindows Manual のバックアップ(No.2)
- バックアップ一覧
- 差分 を表示
- 現在との差分 を表示
- ソース を表示
- LiplisWindows Manual へ行く。
- 1 (2022-03-03 (木) 07:24:07)
- 2 (2022-03-03 (木) 20:14:45)
LiplisWindows†
LiplisWindowsについて†
LiplisWindowsはWindowsのデスクトップ上で、キャラクターがニュースやRSS、ツイッター等の内容についておしゃべりするアプリです。

詳しくは以下もご覧ください。
https://liplis.mine.nu/lipliswiki/webroot/?LiplisWindows
LiplisWindowsの使い方†
左メニューのLiplisWindowsのページからLiplisのパッケージをダウンロードして下さい。
ダウンロードしましたら、適当なフォルダに解凍してください。
以下のようなフォルダ・ファイルが解凍されると思います。
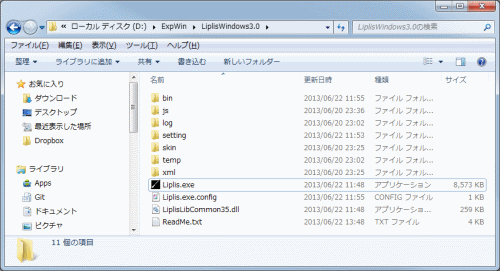
この中の「Liplis.exe」を起動してください。
デスクトップの左上にLiplisが現れるとおもいます。
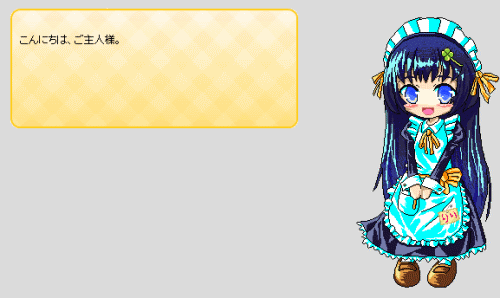
LiplisWindowsのモードについて†
おしゃべりモード†
通常のモードです。一定間隔でおしゃべりします。
おしゃべりの内容については、設定で変更することができます。

おやすみモード†
おやすみします。一切の動作と通信を行いません。
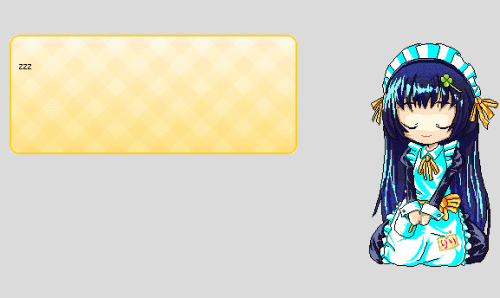
会話モード†
Liplisのキャラクターと会話することができます。
会話アイコンをタップすると、会話ウインドウが出てきます。
ボックスに話しかける内容を入力し、送信すると返答を返してくれます。
Liplisが会話応答してから60秒後に再度話しかけなければ、自動的におしゃべりモードになります。
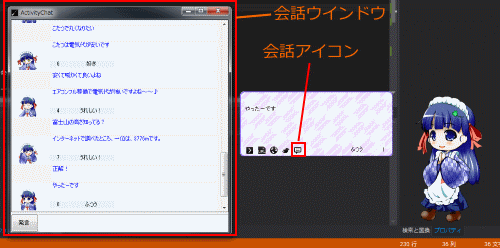
「~教えて」「~知ってる」「~とは」などと問いかけると、その質問に答えてくれます。
内容によっては分からないこともあります。
同様に「今日の~の天気教えて」のように質問すると、天気を解答してくれます。
市レベルの指定まで対応できますが、解答する天気は都道府県レベルのものとなります。
アイコンについて†
Liplisにカーソルを合わせると現れるアイコンについての説明です。
まわりに表示されるアイコンについての説明です。
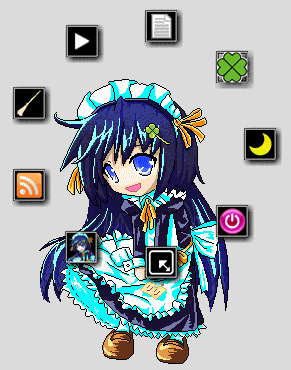
次へアイコン†

クリックすると次の話題をおしゃべります。
おしゃべり中にクリックすると、おしゃべりをスキップして最後まで内容を表示します。
おやすみアイコン†

クリックするとお休みします。
お休み中は一切の行動、通信を行いません。
ログアイコン†

クリックするとログを表示します。
バッテリーアイコン†

クリックするとバッテリーの残量についておしゃべりします。
また、バッテリー残量に応じてアイコンが変化します。
設定アイコン†

クリックすると設定画面を表示します。
会話アイコン†

話題アイコン†

クリックすると話題設定画面を表示します。
キャラクターアイコン†

クリックすると、キャラクター選択画面を表示します。
最小化アイコン†

クリックすると最小化します。
終了アイコン†

クリックすると終了します。
操作画面について†
ほうきのアイコンを押すと表示される、操作画面についての説明です。

環境設定†
本画面を開いた時に最初に表示されています。
Liplisの動作の設定を行います。
おしゃべりモード†

おしゃべりの頻度を設定します。
アクティブ度†

おしゃべりの速度を設定します。
メニュー†

メニューアイコンの表示方法を設定します。
その他設定†

詳細ウインドウの表示有無、バッテリーシンクロの有無を設定します。
ウインドウ†

表示するおしゃべりウインドウを選択します。
話題設定†

左の話題設定ボタンを押すと表示されます。
話題設定画面を呼び出します。
おしゃべりのジャンル†

おしゃべりさせる話題を設定できます。
おしゃべり設定†

話題取得範囲、既読の話題の扱い、話題が尽きた時の動作等、
おしゃべりの詳細設定が行えます。
RSS設定†

RSSボタンを押すと、RSSの登録画面を開きます。
ツイッター設定†

ツイッターの設定を行います。
ツイッターの認証設定、ユーザーの登録が行えます。
マイタイムラインのおしゃべりの仕方として、ランダムに
取得する方法とリアルタイムのつぶやきをおしゃべりする方法
を選択することができます。
音声設定†
左の音声設定ボタンを押すと表示されます。
音声エンジンの設定を行います。
現在音声エンジンとしてしようできるのは、以下の4つです。
- SofTalk
- VOICEROID+ 結月ゆかり
- VOICEROID+ 民安ともえ
- VOICEROID+ 東北ずん子
VOICEROID+ は購入し、パソコンにインストールしてある必要があります。
音声おしゃべりの有効化とエンジン設定†

音声おしゃべりを行うかどうかと、どの音声エンジンを使用するか選択します。
音声エンジンのパス設定†
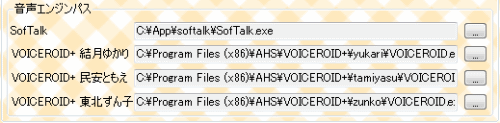
音声エンジンの実行ファイルの場所を設定します。
この設定を行わないと、音声設定は有効になりません。
同期設定†
左の同期設定ボタンを押すと表示されます。
同期処理やWeb設定字に使用するワンタイムパスワードの発行を行います。
ワンタイムパスワード発行†

WebでのRSS、ツイッター情報設定や他のLiplisに設定情報を移すための
ワンタイムパスワードを発行します。
ワンタイムパスワード入力†

他のLiplisで発行したワンタイムパスワードを入力します。
話題設定画面について†
話題設定アイコンを押すと表示される、話題画面についての説明です。
フィルタータブ†
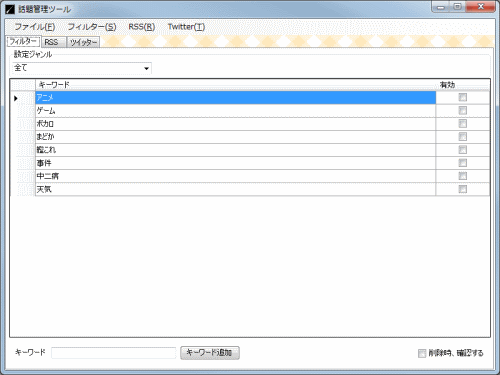
通常のおしゃべりでは様々な話題をおしゃべりしますが、
特定の話題に関するニュースだけ読みたいということがあるかもしれません。
そのような場合、フィルター機能を使えば、特定の話題のみおしゃべりさせることが
できます。
この画面に登録した話題のみ取得するようになります。
また、ジャンルごとにフィルターをかけることができます。
フィルターに設定している単語数が少ないと、
取得できる話題が極端に少なくなることがあります。
RSSタブ†
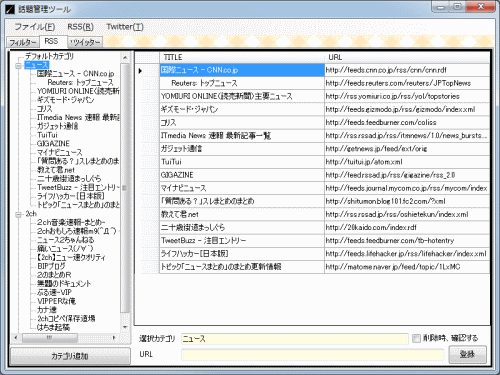
RSSのURLを入力して、登録することができます。
また、ブラウザにFireFoxをお使いであれば、LiplisにURLをドロップすると、
登録を行うことができます。
ワンタイムパスワードを発行し、LiplisのWebサイトで登録を行うこともできます。
ツイッタータブ†
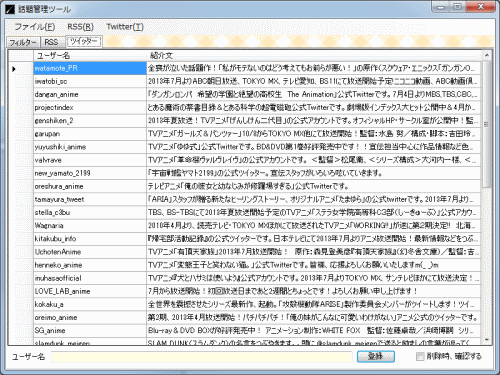
ツイッターユーザー名を入力して、登録することができます。
登録を行うには、ツイッター認証が必要です。
ワンタイムパスワードを発行し、LiplisのWebサイトで登録を行うこともできます。
ツイッターの認証登録について†
Liplisにツイッターのつぶやきをおしゃべりさせるために、認証登録が必要です。
また、認証登録には、ツイッターアカウントが必要になります。
ここで行う認証登録は、一般的なツイッタークライアントで行う設定と同じです。
手順を以下に示します。
1. ツイッターアカウントの入手
ツイッターのサイトより、アカウントを入手します。
普段お使いのアカウントがある場合は、そちらをご使用頂けます。
2. Liplisの認証設定
話題設定画面のツイッター認証ボタンを押してください。(赤で囲ったボタン)
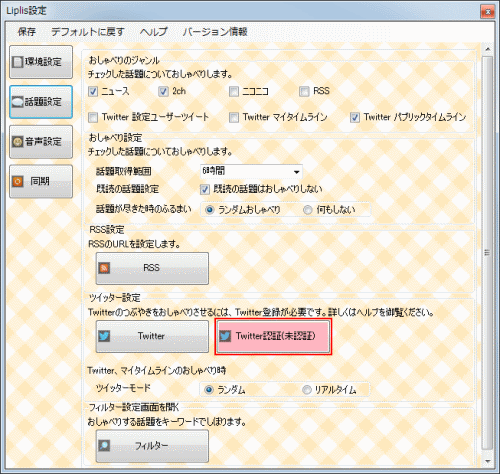
3. 連携登録
Webブラウザに認証画面が表示されます。
ツイッターにお使いのIDでログインし、「連携アプリを認証」を押して下さい。
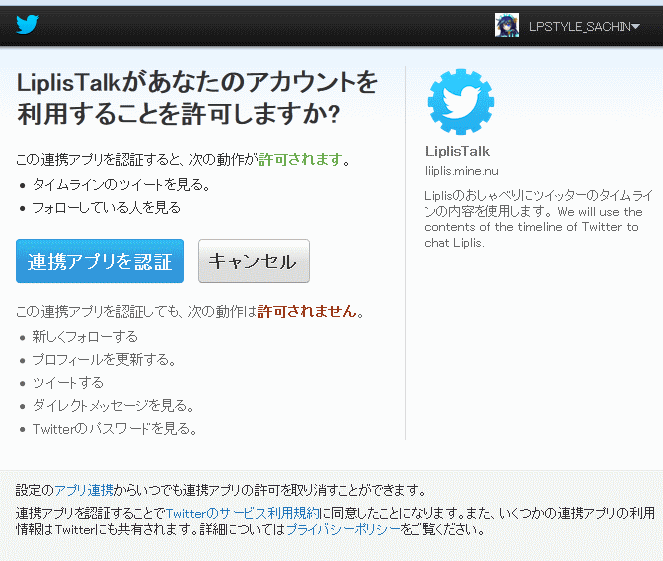
4. PINコードの入手
連携ボタンを押すと、PINコード(番号)が表示されます。
これをメモして下さい。
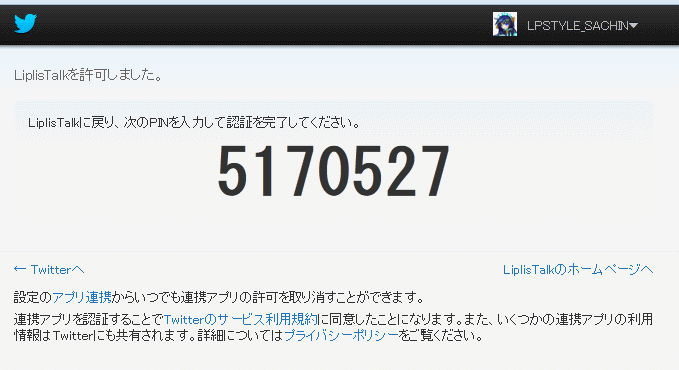
5. PINコードの入力

手順2の所で、認証ボタンを押した時に、上記のPINコード入力ボタンも現れているはずです。
こちらに手順4でメモしたPINコードを入力して下さい。
6. 認証完了
画面に以下のように表示されれば成功です。
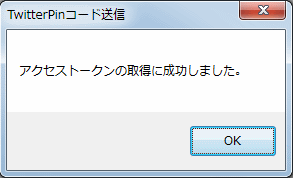
設定情報のWEB登録について†
上記のRSSの登録とツイッターユーザーの登録については、LiplisのWebサイト上でも登録が行えます。
LipliStyleのトップページの右上にログインのリンクボタンを配置しています。

または下記URLになります。
https://liplis.mine.nu/lipliswiki/webroot/?LiplisSetting
ワンタイムパスワードを発行して、ログインしてから登録作業を行なってください。
ワンタイムパスワードの有効期限は10分です。
(10分以内にログインすればOKです。失効したら再発行可能です。)
キャラクター変更画面について†
キャラクターアイコンを押すと表示される、キャラクターチェンジ画面についての説明です。
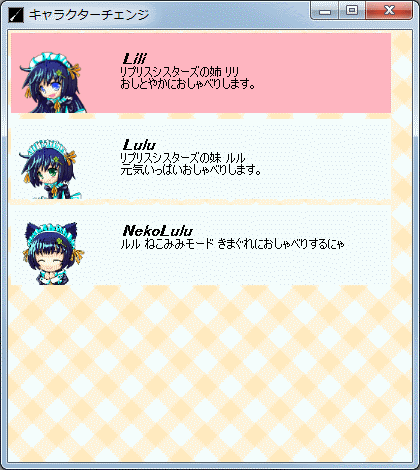
インストールされているキャラクターデータの一覧が表示されます。
ダブルクリックで、他のキャラクターと交代します。
デフォルトでは、Lili、Lulu、NekoLuluの3つのデータが入っています。
キャラクターデータの追加について†
Liplisのフォルダ内の「Skin」フォルダにデータを入れます。
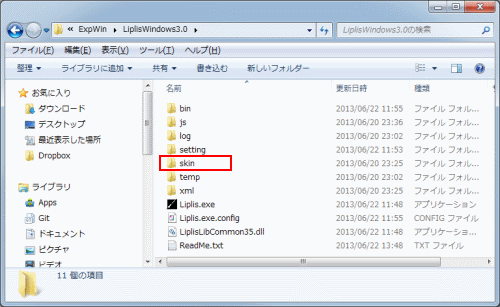
他の方が作成されたデータなどを追加する場合は、このフォルダにスキンデータを入れます。
キャラクターデータの作成について†
スキンの作成方法につきましては、「Noralisについて」を御覧ください。
https://liplis.mine.nu/lipliswiki/webroot/?What%20Is%20Noralis
GUIでスキンを作成できるツールも提供しています。
https://liplis.mine.nu/lipliswiki/webroot/?NoralisEditor
NoralisEditorのヘルプページも参考になるかと思います。
https://liplis.mine.nu/Sister/NoralisStart/
