LiplisAndroid Manual のバックアップ(No.1)
- バックアップ一覧
- 差分 を表示
- 現在との差分 を表示
- ソース を表示
- LiplisAndroid Manual へ行く。
- 1 (2022-03-01 (火) 22:40:55)
LiplisAndroid†
LiplisAndroidについて†
LiplisAndroidはAndroidのホームスクリーン上で、キャラクターがニュースやツイッター等の内容についておしゃべりするアプリです。

詳しくは以下もご覧ください。
https://liplis.mine.nu/lipliswiki/webroot/?LiplisAndroid
LiplisAndroidの使い方†
ホームへの配置†
ウィジェットアプリにになりますので、ウィジェットの追加より、Liplisを選択してください。
「4×2」 , 「2×2」の2つのサイズを用意しています。お好みのサイズをお選び下さい。
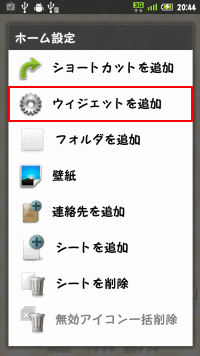
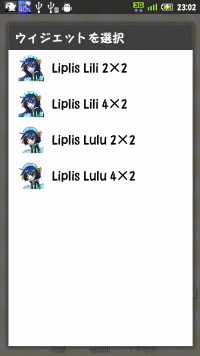
ウィジェットの追加のメニューを表示するには、
ホームスクリーンの長押し、もしくはアプリの一覧からウィジェットを選択します。
Androidバージョンや機種、ホームアプリによって操作が異なりますので、各マニュアル等ご確認下さい。
以下のように、ホームに配置されます。
上側のリリちゃんが4×2,下側のルルちゃんが2×2のサイズとなります。
キャラクターをタップすると、次の話題をおしゃべりします。

ウィジェット一覧にLiplisが出てこない場合は・・・?†
インストールしたのに、ウィジェット一覧にLiplisが表示されない場合は、
一度端末を再起動して頂けたらと思います。
LiplisAndroidのモードについて†
おしゃべりモード†
通常のモードです。一定間隔でおしゃべりします。
おしゃべりの内容については、設定で変更することができます。

おやすみモード†
おやすみアイコンを押すと、おやすみします。
一切の動作と通信を行いません。
設定とログ以外のアイコンが無効になります。
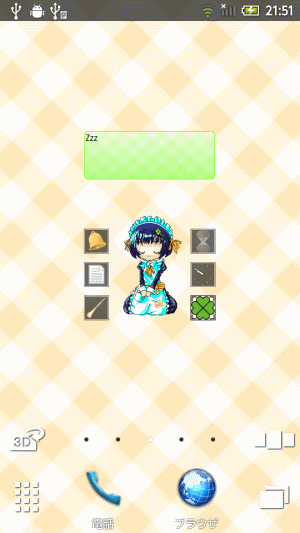
時計&バッテリーモード†
時計とバッテリー残量を表示するモードです。
クローバー1個で10%を示します。
このモードの場合、一切おしゃべりをしません。
設定とログ以外のアイコン、吹き出しのタップが無効になります。
このモードに設定する場合、設定画面の「おしゃべりモード」の設定より変更します。
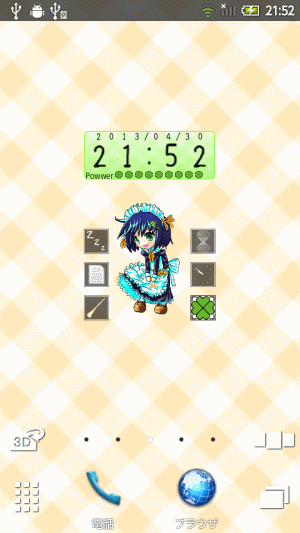
復帰する場合は、ベルアイコンをクリックすると起きます。
会話モード†
Liplisのキャラクターと会話することができます。
会話アイコンをタップすると、入力ウインドウが出てきます。
ボックスに話しかける内容を入力し、送信すると返答を返してくれます。
Liplisが会話応答してから60秒後に再度話しかけなければ、自動的におしゃべりモードになります。
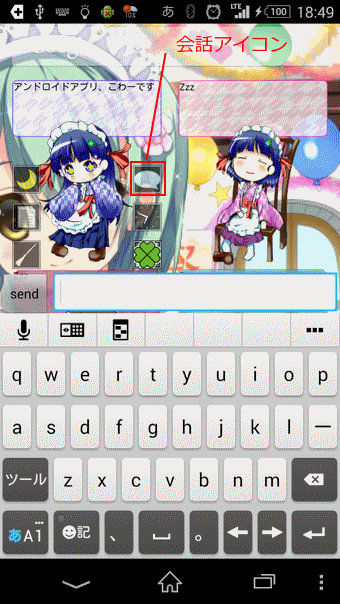
「~教えて」「~知ってる」「~とは」などと問いかけると、その質問に答えてくれます。
内容によっては分からないこともあります。
同様に「今日の~の天気教えて」のように質問すると、天気を解答してくれます。
市レベルの指定まで対応できますが、解答する天気は都道府県レベルのものとなります。
アイコンについて†
Liplisのキャラクターをタップすると、
まわりに表示されるアイコンについての説明です。
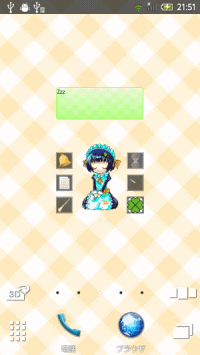
おやすみアイコン†

タップするとお休みします。
お休み中は一切の行動、通信を行いません。
ログアイコン†

タップするとログを表示します。
設定アイコン†

タップすると設定画面を表示します。
会話アイコン†

Liplisのキャラクターと会話することができます。
時間アイコン†

アナログ時計になっています。現在時刻をさしているはずです。
タップすると現在時刻をおしゃべりします。
バッテリーアイコン†

バッテリーメーターになっており、
1つの葉っぱが1/4を示しています。(1/8単位で減っていきます。)
タップすると、詳細なバッテリー残量をおしゃべりします。
操作画面について†
ほうきのアイコンをタップしたときに表示される、
操作画面についての説明です。
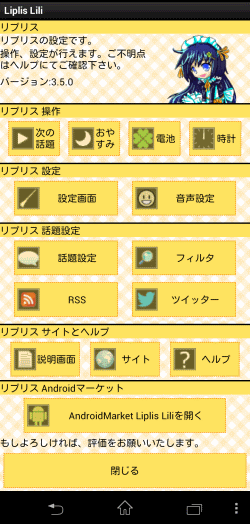
次の話題†

次の話題をおしゃべりします。
Liplisがホームに配置されていない場合は何も起きません。
おやすみ†
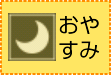
おやすみモードに移行します。
バッテリー†
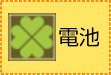
バッテリー残量をお知らせします。
現在時刻†
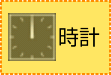
現在時刻をお知らせします。
設定†
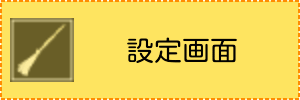
Liplisの設定画面を開きます。
詳しくは「設定について」をご覧ください。
話題設定†
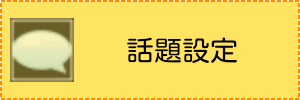
Liplisの話題設定画面を開きます。
詳しくは「話題設定について」をご覧ください。
フィルター設定†
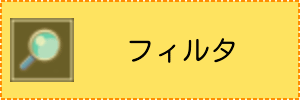
Liplisのフィルター設定画面を開きます。
詳しくは「フィルター設定について」をご覧ください。
RSS設定†
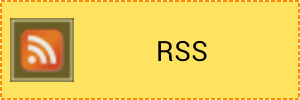
LiplisのRSS設定画面を開きます。
詳しくは「RSS設定について」をご覧ください。
ツイッター設定†
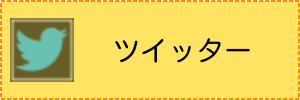
Liplisのツイッター設定画面を開きます。
詳しくは「ツイッター設定について」をご覧ください。
音声設定†

Liplisの音声設定画面を開きます。
詳しくは「音声設定について」をご覧ください。
説明画面†
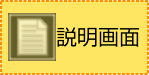
Liplisの説明画面を表示します。
サイト†
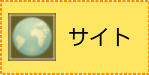
LipliStyleのサイトを表示します。
ヘルプ†
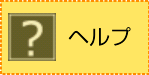
Liplisのヘルプを表示します。(今開いてるページです)
Liplis AndroidMarket†

LiplisLiliのマーケットのページを開きます。
もしよろしければ、Marketでの評価をお願い致します。
設定について†
操作画面の設定ボタンを押すと表示される、
設定画面についての説明です。
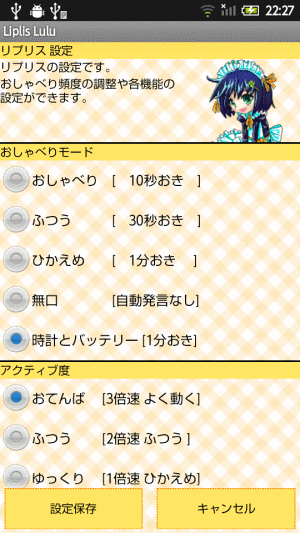
おしゃべりモード†
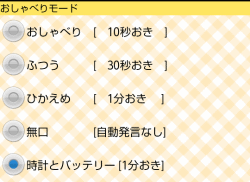
おしゃべりする頻度の設定です。
自分のペースでニュースを見たい場合は、無口設定で、タップしながらおしゃべりさせるのがオススメです。
(放置状態でもバッテリー消費が非常に少ないです。)
アクティブ度†
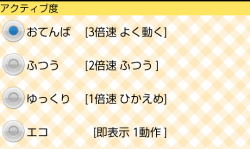
Liplisの動作の度合いの設定です。
サクサクニュースを進めたい場合は即時表示のエコモードがオススメです。
時計&バッテリーモードの場合、アクティブ度の設定はどの設定でも同じ動作となります。
ウインドウクリック時の動作†

Liplisの吹き出しをクリックしたときの動作を設定します。
気になる記事をすぐに確認したい場合は「記事にジャンプ」を選択します。
オートスリープ†
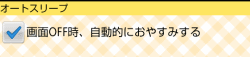
画面OFF時に自動的におやすみモードに移行します。
常にチェックを入れておくことをオススメします。
オートウェイクアップ†
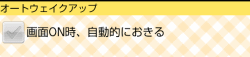
画面ON時に自動的におやすみモードを解除します。
思いがけず、おしゃべりをしてしまい、バッテリー消耗してしまうかもしれないので、注意して下さい。
デフォルトではOFFになっています。
アイコンの表示†
チェックすると、常にアイコンを表示状態にします。
ウインドウの消去†
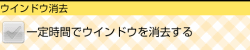
チェックすると、一定時間経過後、吹き出しウインドウが消えます。
ウインドウカラー†

ウインドウの色を設定できます。
背景やテーマに色を合わせることができるかもしれません。
話題設定について†
操作画面の話題設定ボタンを押すと表示される、話題画面についての説明です。
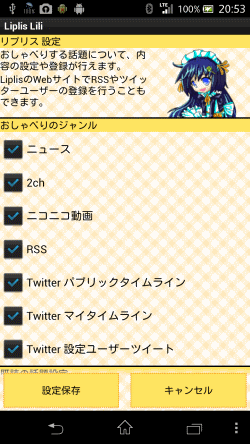
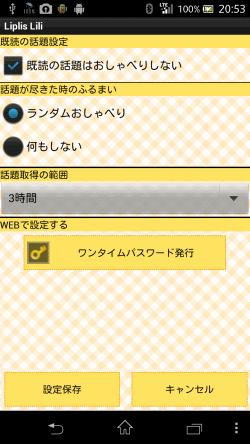
おしゃべりする話題の設定†
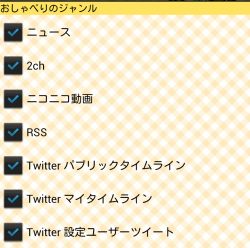
ニュース、2ch、ニコニコ、RSS、Twitter パブリックタイムライン、
Twitter マイタイムライン、Twitter設定ユーザーツイートから選択できます。
ニュース、2ch、ニコニコについては
ClalisNewsシステムが自動的に収集した話題を取得しておしゃべりします。
RSS、Twitter設定ユーザーツイートについては、
ユーザーさんが設定した情報を元に、RSSの記事や、ツイッターユーザーのつぶやきを
Liplisにおしゃべりさせることができます。
Twitterパブリックタイムラインについては、
ツイッターの日本語のツイートからランダムにおしゃべりします。
フィルター機能と組み合わせると、興味のあるツイートだけ拾うことができます。
Twitterマイタイムラインについては、
認証したアカウントのタイムラインをおしゃべりさせることができます。
既読の話題設定†

既読の話題をおしゃべりするかどうか設定することができます。
Twitterパブリックタイムライン以外の話題に対して有効です。
また、話題が尽きた時のランダムおしゃべり時は、既読の話題を
おしゃべりする可能性があります。
話題が尽きた時のふるまい†
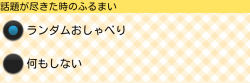
話題が尽きた時の動作を設定します。
ランダムを設定すると、Clalisのニュースシステムからランダムに話題をおしゃべりします。
何もしないを設定すると、話題が取得されるまで何もしません。
おしゃべり範囲について†

おしゃべりする話題の新しさを設定します。
範囲が短いほど、新しい話題についておしゃべりするようになります。
しかし、ニュースソースの量が少ないと、同じ話題について繰り返しおしゃべりする可能性が高くなります。
範囲が長いほど、おしゃべりする話題の量が増えます。
情報の鮮度は、低くなりがちです。
設定情報のWEB登録について†
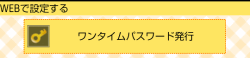
Webサイト上で登録を行う場合「ワンタイムパスワード」が必要です。
このボタンを押すと、ワンタイムパスワードを発行できます。
上記のRSSの登録とツイッターユーザーの登録については、LiplisのWebサイト上でも登録が行えます。
LipliStyleのトップページの右上にログインのリンクボタンを配置しています。
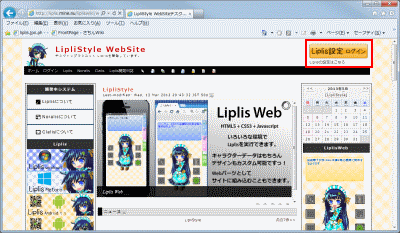
または下記URLになります。
https://liplis.mine.nu/lipliswiki/webroot/?LiplisSetting
ワンタイムパスワード発行ボタンを押すと、8桁の番号が表示されます。
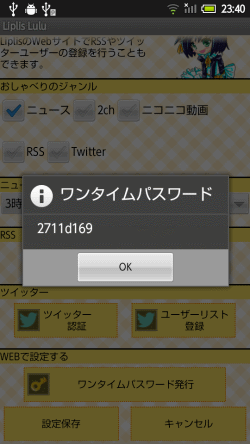
ワンタイムパスワードの有効期限は発行から約10分です。
期限切れの場合、再発行して下さい。
フィルター設定について†
設定画面のフィルター設定ボタンを押すと表示される、フィルター設定画面についての説明です。
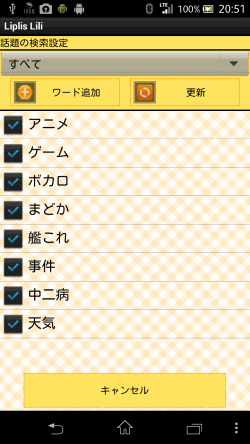
フィルター設定は、Liplisがおしゃべりする話題を
指定したキーワードによりフィルタリングすることが出来る機能です。
おしゃべりのジャンルごと、もしくは全てのジャンルに対して
キーワードをせっていすることができます。
例えば、ニュースジャンルで、「アニメ」を含む話題をおしゃべりさせたいときは、
コンボボックスからニュースを選択し、アニメのキーワードを設定します。
このようにすると、アニメというキーワードを含むニュースだけをおしゃべりします。
コンボボックスの「すべて」にキーワードを設定すると、
全てのジャンルに対してフィルターがかかります。
単語の指定が少ないと、かなり話題が絞り込まれてしまうので、
汎用性の高い言葉を設定する、キーワードをたくさん設定する、ことを
おすすめします。
RSS設定について†
設定画面のRSS設定ボタンを押すと表示される、RSS設定画面についての説明です。
LiplisにおしゃべりさせるRSSURLを設定できます。

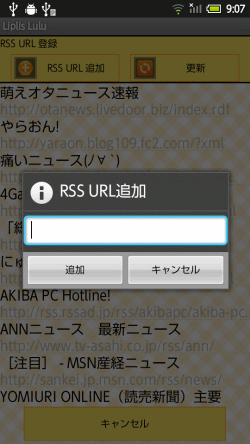
追加ボタンを押すと、入力ダイアログが現れます。
こちらにURLを入力します。すると、一覧に登録されます。
RSSとして有効なアドレスでないと、追加できません。
スマホやタブレットでRSSのURLを探して入力するのは大変です。
パソコンから設定する機能も設けています。
「設定情報のWEB登録について」を参照して下さい。
ツイッター設定について†
設定画面のツイッター設定ボタンを押すと表示される、
ツイッター設定画面についての説明です。
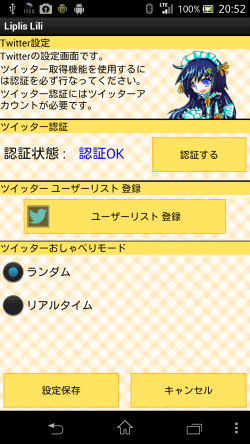
ツイッターの認証登録†
Liplisにツイッターのつぶやきをおしゃべりさせるために、認証登録が必要です。
また、認証登録には、ツイッターアカウントが必要になります。
ここで行う認証登録は、一般的なツイッタークライアントで行う設定と同じです。
手順を以下に示します。
1. ツイッターアカウントの入手
ツイッターのサイトより、アカウントを入手します。
普段お使いのアカウントがある場合は、そちらをご使用頂けます。
2. Liplisの認証設定
ツイッター設定画面画面で、認証ボタンを押してください。
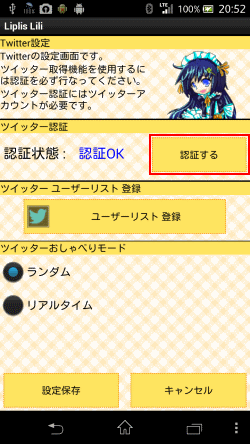
3. 連携登録
Twitterのサイトにジャンプします。
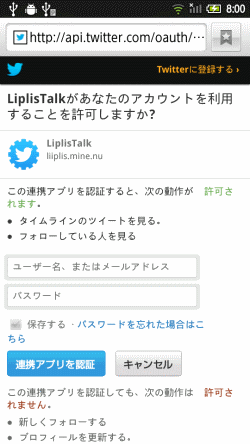
「1. ツイッターアカウントの入手」で入手したツイッターアカウントでログオンして下さい。
そして、連携開始ボタンを押して下さい。
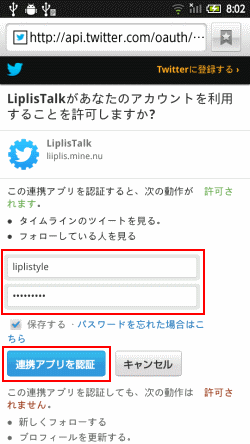
4. PINコードの入手
連携ボタンを押すと、PINコード(番号)が表示されます。
これをメモして下さい。
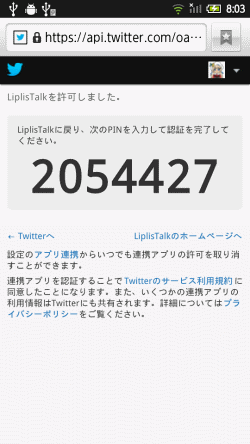
5. PINコードの入力
戻るボタンを2回押し、Liplisに戻って下さい。
Liplisに戻ると、以下の画面が表示されます。
入力欄にPINコードを入力し、認証ボタンを押してください。
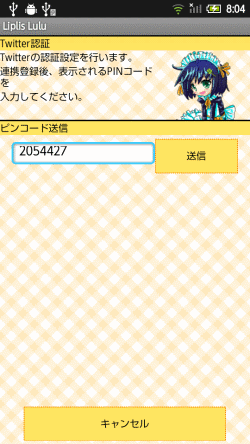
ホームに戻ってしまったら・・・?
アプリ一覧のLiplisのアイコンより、
Liplisの画面を起動して頂ければ、Pinコード入力画面に移ります。
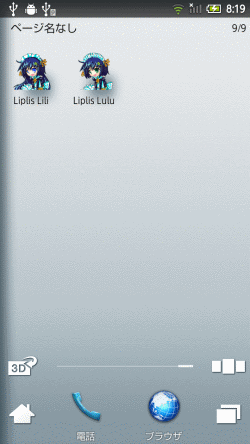
6. 認証完了
画面に以下のように表示されていれば、認証完了です。
注意点として、一旦前の画面に戻って再表示しないと、
認証ZOKの表示になになりません。
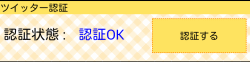
ツイッターユーザー追加†
Liplisにおしゃべりさせたいツイッターユーザーを追加します。
ユーザーの追加にはツイッター認証処理が必ず必要です。
まず、ツイッター設定画面で「ユーザーリスト登録」ボタンを押します。
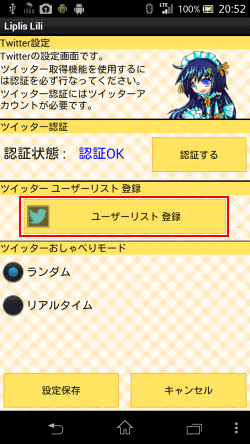
ユーザーリスト登録画面が表示されます。
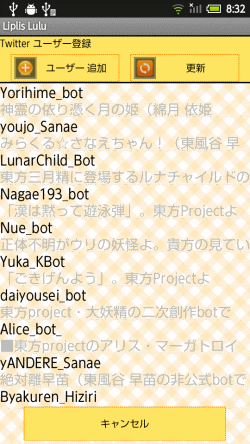
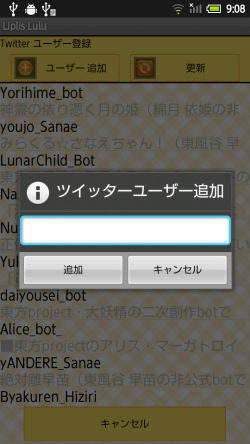
ここでは、ツイッターの「ユーザー名」を入力します。
ツイッターの画面を表示した時に@より後ろに表示される名前です。
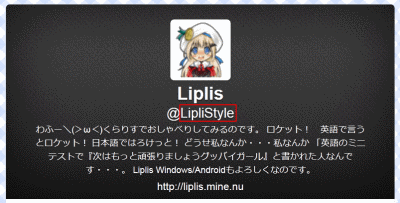
有効なツイッターユーザー名であれば、追加されます。
RSSのURL登録と同様に、パソコンから設定することもできます。
「設定情報のWEB登録について」を参照して下さい。
ツイッターのおしゃべりモードについて†
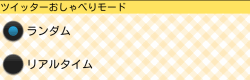
登録ユーザーツイートのおしゃべり、マイタイムラインのおしゃべり時、
ツイートをランダムにおしゃべりするか、リアルタイム(順番)におしゃべりするかを
設定します。
ツイートをリアルタイムにおしゃべりさせたい場合は、
既読の設定を「ON」にし、話題が尽きた時のふるまいを「なにもしない」
にしていただき、ツイッターおしゃべりモードを「リアルタイム」
にしていただくと、完全にツイートがあったときだけおしゃべりするようになります。
※しかし、Clalisシステムでツイートを定期的にキャッチしますが、
多少タイムラグがあります。
音声設定について†
設定画面の音声設定ボタンを押すと表示される、音声設定画面についての説明です。
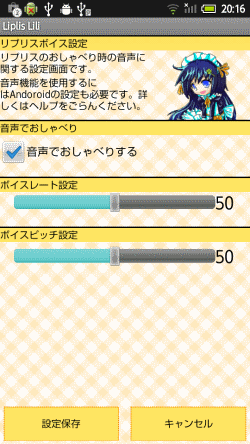
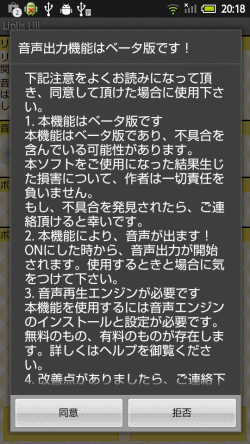
音声機能はベータ版としています。
問題がある可能性がありますので、ご注意下さい。
本機能はOSの音声読み上げ機能を使用します。
音声エンジンのインストールが必須です。
詳しくは後述します。
音声おしゃべりの許可†
チェックボックスをオンにすると、おしゃベリ時、音声でおしゃべりするようになります。
ボイスレート†
音声のスピードを設定します。50が標準です。
ボイスピッチ†
音声の高さを設定します。50が標準です。
AndroidOSの音声設定について†
音声出力機能を使用するには、AndroidOSの設定が必要です。
必要なステップは以下のとおりです。
1. 音声エンジンのインストール
2. テキスト読み上げ設定にて、デフォルトで使用するエンジンを設定する。
ここでは、無料でインストールできる「N2 TTS」を音声エンジンとして使用する前提で説明します。
1.音声エンジン「N2 TTS」のインストール†
グーグルプレイで「n2tts」で検索します。一番上に出てきますので。インストールして下さい。
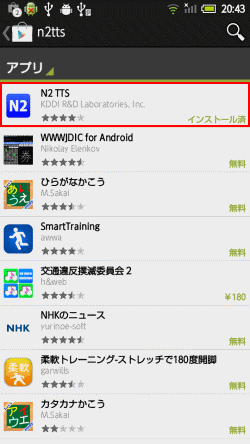
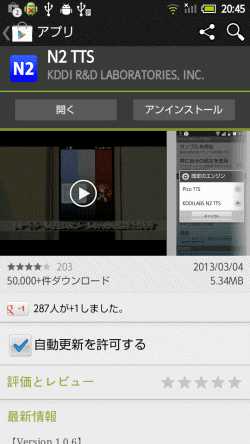
2.音声エンジンの設定†
N2TTSをインストールすると、アイコンがホームスクリーンまたはアプリ一覧に追加されます。
N2TTSを起動してください。
テキスト読み上げの設定を押します。
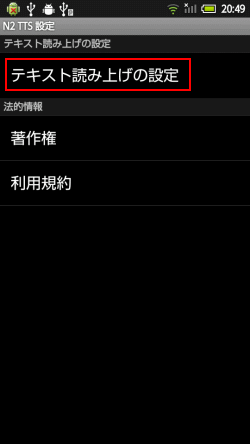
エンジンに「KDDILABS N2 TTS」が追加されています。
このチェックを有効にしてください。
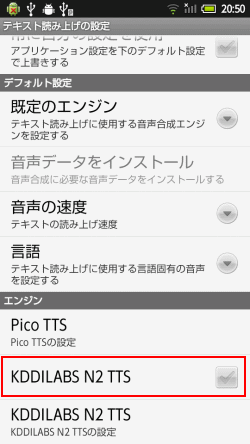
これで、読み上げの設定が完了です。
注意点として、N2 TTSには女性の声と男性の声があります。
「日本語(日本,F01)」が女性の声です。
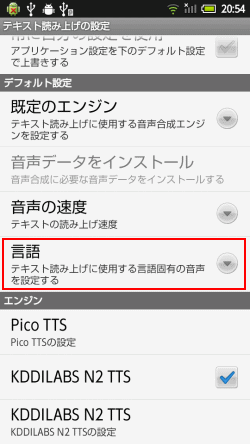
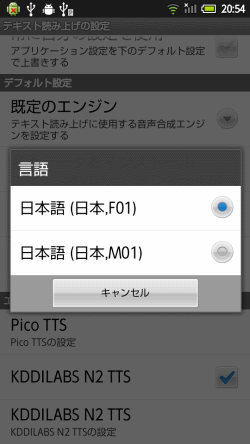
あとは、Liplis側で音声出力の設定を行なってください。
(「音声設定について」をご参照ください。)
機種によっては音声エンジンがインストールできないなどの制約がある可能性があります。
各機器のマニュアルをご覧いただけたらと思います。
音声エンジンは「N2 TTS」以外にも日本語が扱えるものがあります。
