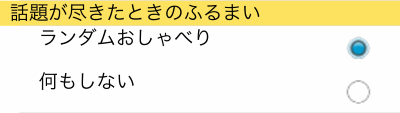Liplis iOS Manual のバックアップ(No.1)
- バックアップ一覧
- 差分 を表示
- 現在との差分 を表示
- ソース を表示
- Liplis iOS Manual へ行く。
- 1 (2022-03-02 (水) 22:40:45)
Liplis iOS†
Liplis iOSについて†
デスクトップマスコットLiplisのiOS版です。
iOSにはデスクトップが無いので、仮想のデスクトップを作成し、
マスコットを配置するようにしました。
デスクトップに配置されたキャラクターは表情豊かに、
ニュースやWEBのおもしろ話題、ツイッターツイートなどをおしゃべりします。
眺めて癒やされたり?話題収集など活用できますでしょうか?
キャラクターを沢山配置できますので、
デスクトップをにぎやかにできます。
 |
 |
| iPad | iPhone |
Liplis iOSの使い方†
アプリの起動†
アプリをインストールすると、ホーム画面に黒背景に白いほうきのアイコンが作成されます。
このアイコンをタップすると、Liplisが起動します。
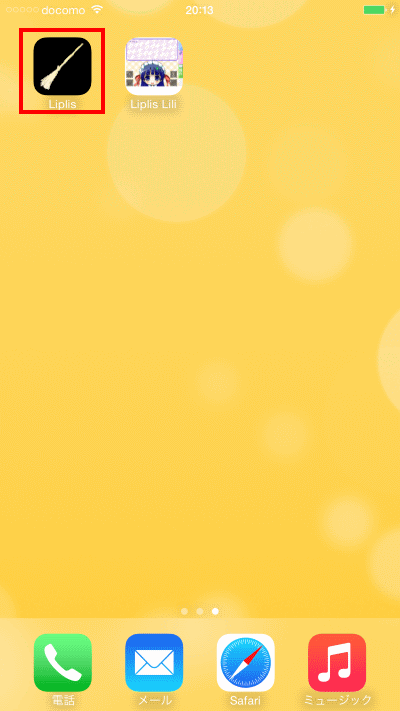
初回起動時は、リリちゃんが出迎えてくれます。
すぐにおしゃべりが始めますので、お楽しみ下さい。
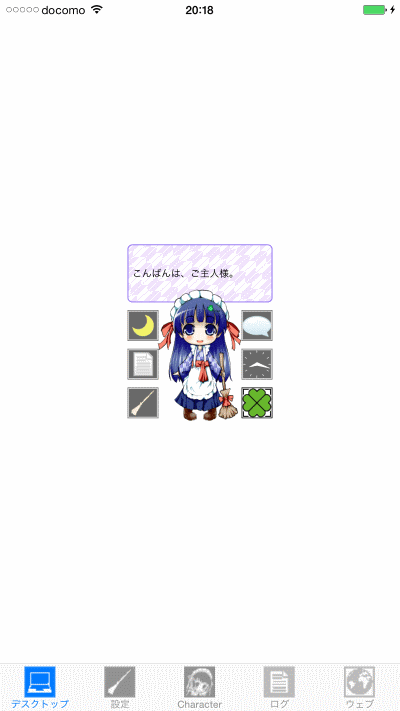
キャラクターをタップすると、次の話題をおしゃべりします。
おしゃべり中にタップすると、今話している内容を全て表示します。
また、キャラクターはデスクトップ上で自由に移動できます。
ウィジェットを長押しすることで、掴む事ができ、ドラッグ後離した場所に配置されます。
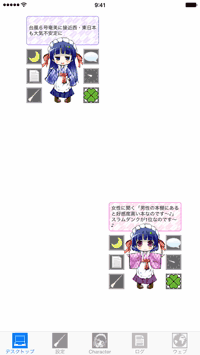
デスクトップへのキャラクター配置†
デスクトップに新しいキャラクターを配置したい場合は以下のように操作します。
画面下のキャラクタータブを押して下さい。
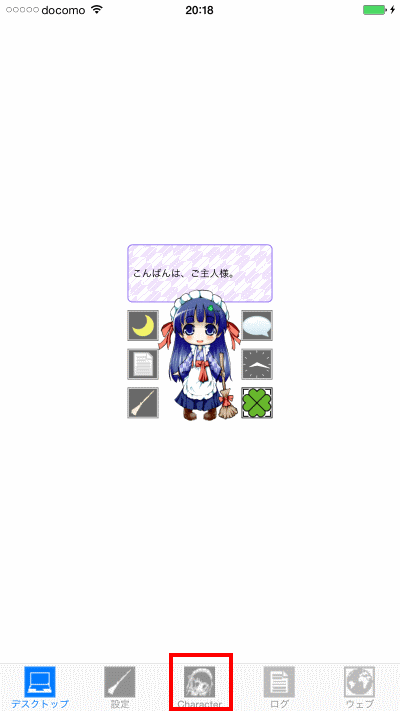
キャラクター選択画面に切り替わります。
追加したいキャラクターをタップすると、デスクトップの中央にキャラクターが配置されます。
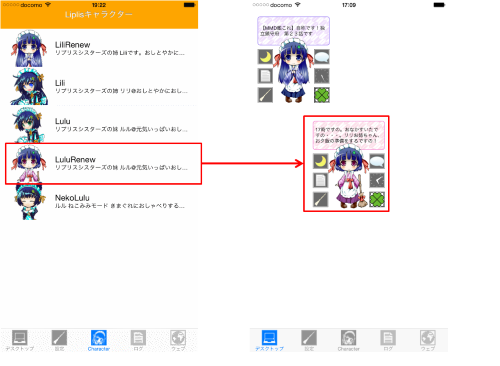
配置できるキャラクターの数に制限はありませんが、たくさん置き過ぎると重くなるのでご注意下さい。
デスクトップからキャラクターを削除†
ウィジェットを長押しして掴むと、下の方に削除アイコンが表示されます。
ここにキャラクターを移動させると、削除すること出来ます。
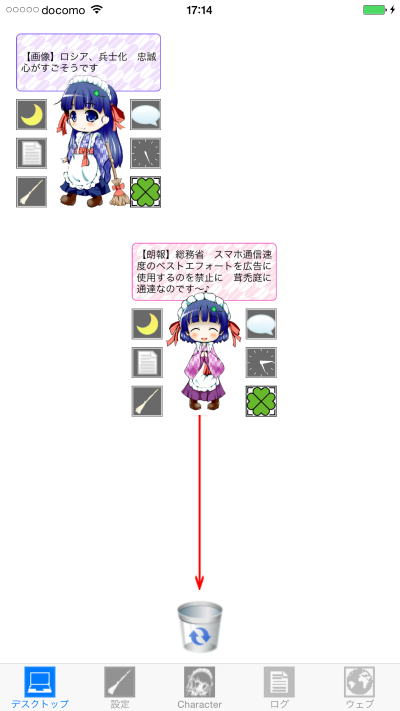
キャラクターの追加方法 [#3IrL6xW]
初期状態ではリリちゃんしか居ませんが、他のキャラクターを増やすことが出来ます。
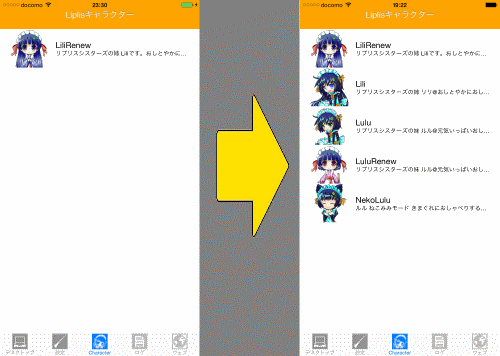
Liplis iOS版で使用できるスキンはWindows版(ver3.0以上)と全く同じ仕様になります。
これまでLipliStyleで頒布したバージョンやNoralisEditorで作成して頂いたスキンを
読み込ませることが出来ます。
また、無料で、ルル和服バージョン、リリ、ルルバージョンを配布しています。
ここでは、これをインストールする例を説明します。
スキンのインストールにはWindowsまたはMACのパソコンが必要で、
iTunewsというソフトを使う必要があります。
iPhoneをご使用であれば、インストールされているかとは思いますが、
無ければインストールをお願い致します。
(iTunesのインストールについては割愛させて頂きます。)
説明ではWindowsを使用していますが、MACでもほぼ同じ操作になります。
1.スキンの準備†
以下のURLからスキンをダウンロードして下さい。
https://liplis.mine.nu/file/LiplisiOSPack1.0.zip
ダウンロードできましたら、任意の場所に解凍して下さい。
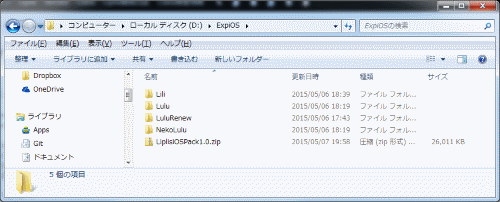
他のスキンをインストールする場合は、Liplis Windows版のスキンを用意して下さい。
2.PCにiPhoneを接続†
ご使用のiPhoneをPCにUSBケーブルで接続して下さい。
3.iTunesの起動†
対象のPCで1iTunesを起動して下さい。
iPhoneがPCに接続されていると、iTunesにiPhoneのアイコンが付きます。
下図中、赤く囲ったところです。こちらをクリックして下さい。
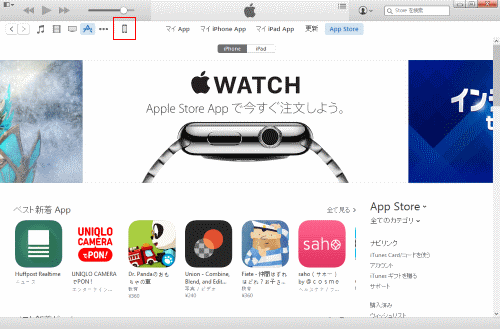
4.Appの選択†
以下のような画面が表示されると思います。
「App」をクリックして下さい。(下図中、赤く囲ったところです。)
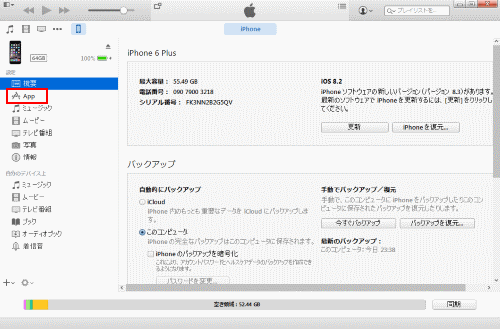
5.ファイルの共有の表示†
以下のような画面が表示されると思います。
この画面で、最下部までスクロールして下さい。
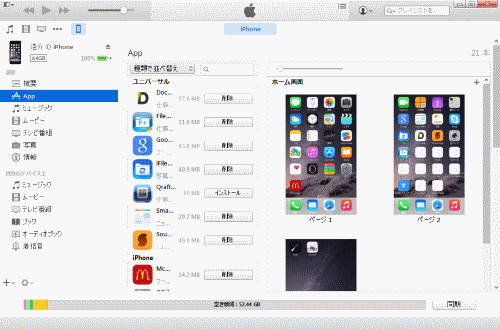
すると・・・、以下のように、「ファイルの共有」の欄が見えてきます。
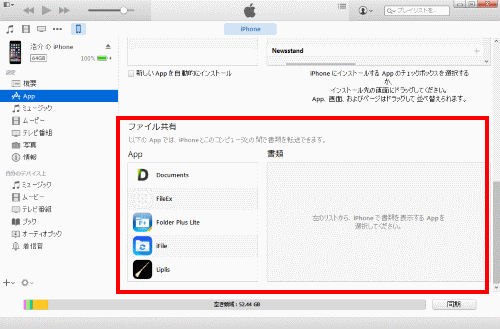
6. ファイルの共有 Liplisの選択†
ファイルの共有に、Liplisのアイコンが表示されていると思います。
こちらをクリックして下さい。下図のように青くなります。
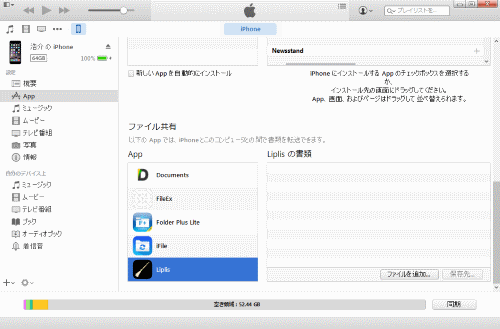
7. スキンの投入†
用意したスキンを共有のボックスに入れてください。
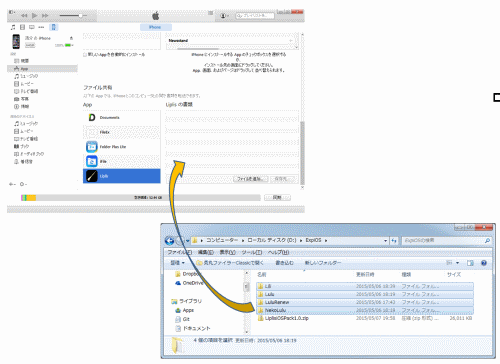
以下のように、ファイルが入ればスキンのインストールが完了です。
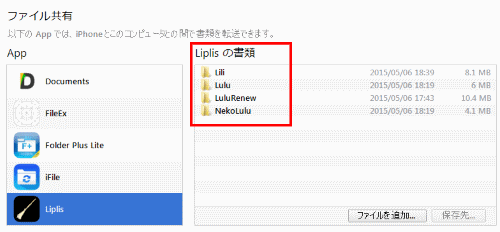
8. インストールの確認†
Liplisを起動、キャラクター選択画面を表示し、
スキンがインストールされていることを確認して下さい。
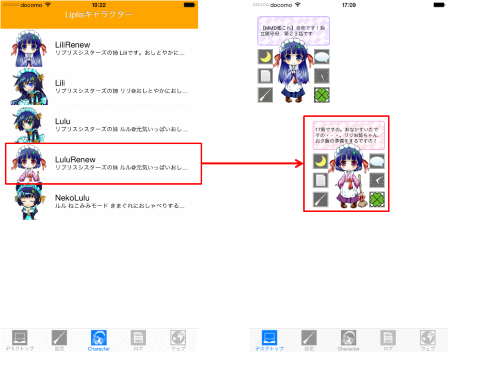
以上で、追加キャラクターをデスクトップに表示できます。
Liplis iOSのモードについて†
おしゃべりモード†
通常のモードです。一定間隔でおしゃべりします。
おしゃべりの内容についてはウィジェットごとの設定で変更することができます。
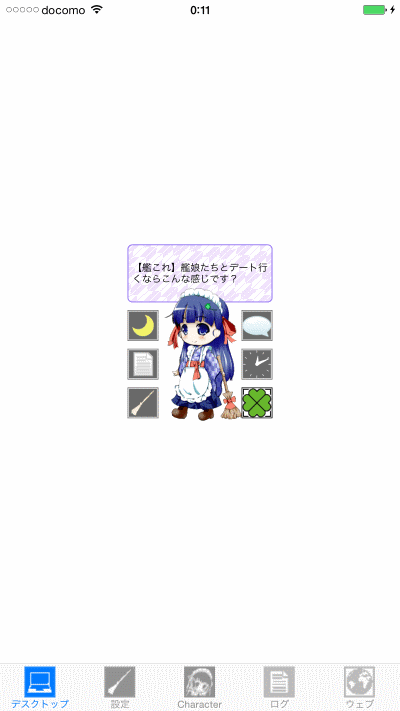
おやすみモード†
おやすみアイコンを押すと、おやすみします。
一切の動作と通信を行いません。
設定とログ以外のアイコンが無効になります。
おしゃべりの内容についてはウィジェットごとの設定で変更することができます。

会話モード†
キャラクターと会話することができます。
会話アイコンをタップすると、入力ウインドウが出てきます。
ボックスに話しかける内容を入力し、送信すると返答を返してくれます。
キャラクターが会話応答してから60秒後に彩度話しかけなければ、自動的におしゃべりモードに移行します。
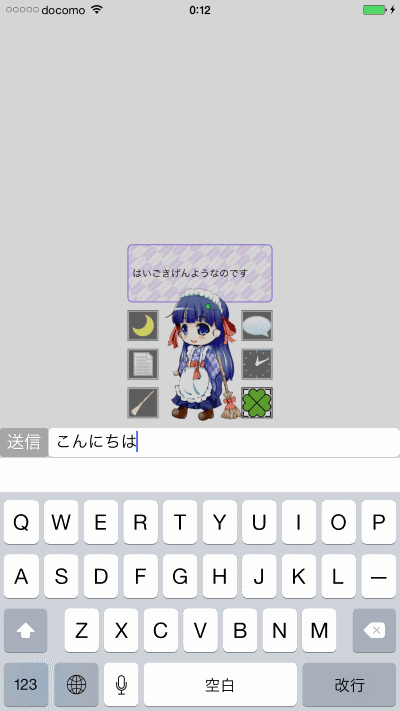
「~教えて」「~知ってる」「~とは」などと問いかけると、その質問に答えてくれます。
内容によっては分からないこともあります。
同様に「今日の~の天気教えて」のように質問すると、天気を解答してくれます。
市レベルの指定まで対応できますが、解答する天気は都道府県レベルのものとなります。
Liplisの各画面について†
Liplis iOSは、画面下に5つのタブがあり、画面を切り替えられるようになっています。
デスクトップ画面を始めとして、Liplisのメイン機能となります。
デスクトップ [#7L7hQPA]
キャラクターを置くことができる画面です。

設定メニュー画面 [#3pcQB8s]
Liplisの動作設定を行うことができます。
詳しくはこちらを御覧ください。
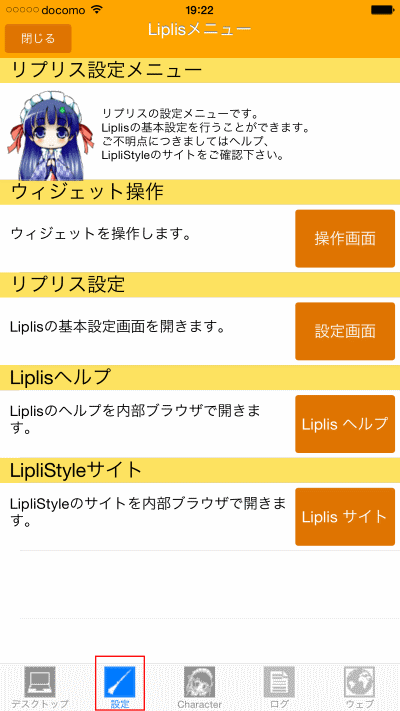
キャラクター選択画面†
デスクトップにキャラクターを追加で配置する場合は、この画面からキャラクターを選択します。

ログ画面†
キャラクターがおしゃべりした内容の履歴が表示されます。
行をタップすると、記事にジャンプします。

WEBビュー画面†
アプリ内ブラウザです。
設定に寄ってはSafariでもウェブを参照できますが、画面が切り替わってしまい、使い勝手が悪いです。
このため、Liplisを動かしながらでも記事の内容を確認できるようアプリ内ブラウザを用意しています。
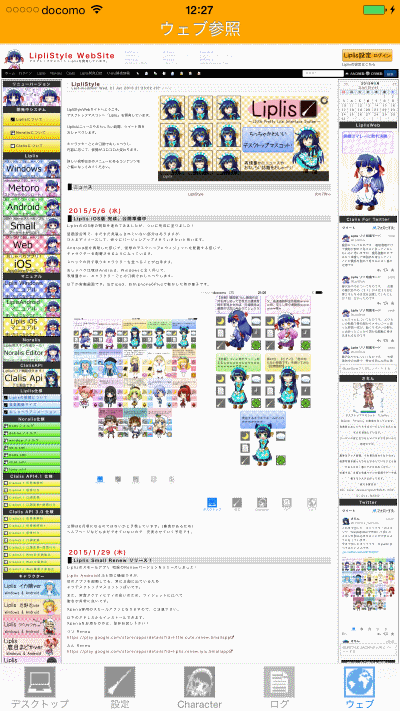
Liplisの設定メニュー†
Liplis設定メニューについてです。
タブの「設定」を押すと切り替わります。(下図 赤枠)
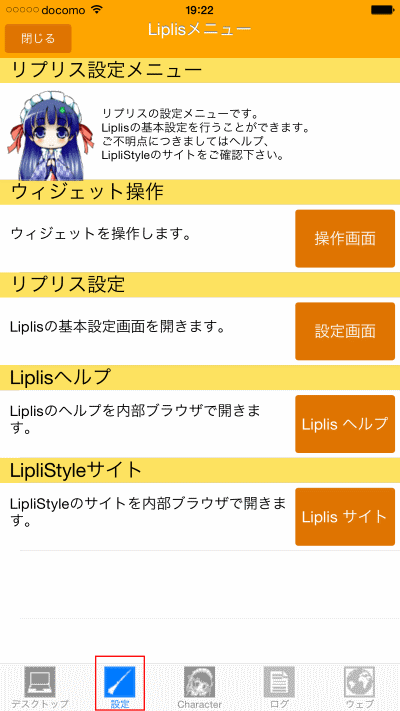
ウィジェット操作†
ウィジェット全体を操作する画面を開きます。
ウィジェットを全部消したり、復帰させたりすることができます。
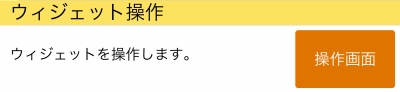
リプリス設定†
Liplisの設定画面を開きます。
外部サイトの表示方法等、Liplis全体の動作に関わる設定を行えます。
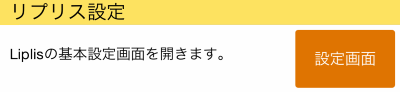
Liplisヘルプ†
今ご覧になっているこの画面を、アプリ内ブラウザで開きます。
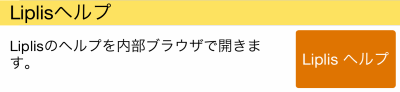
LipliStyleサイト†
LipliStyleのサイトをアプリ内ブラウザで開きます。
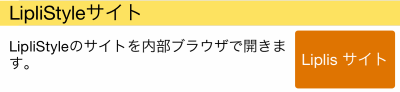
ウィジェット操作画面†
ウィジェット全体に対する操作を行います。
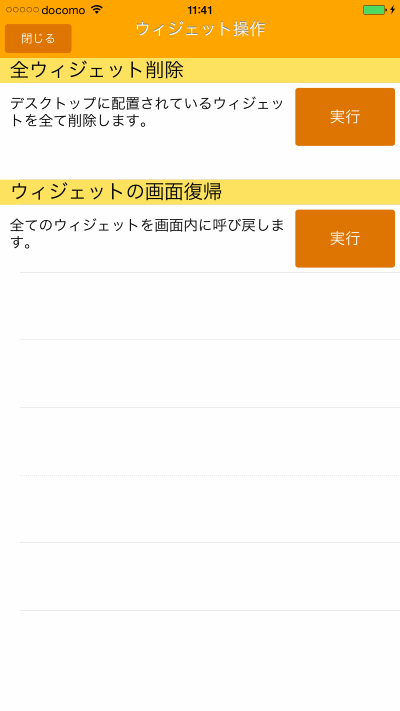
全ウィジェット削除†
デスクトップに配置されているウィジェットを全て削除します。
ウィジェットの画面復帰 [#5YdgxCf]
画面外に配置されているウィジェットをすべて画面内に戻します。
(一部のみ画面外にはみ出ているものも対象となります。)
不意に画面外に言ってしまった場合、この機能で戻してあげてください。
Liplis設定画面†
Liplisの動作に係る設定を行えます。
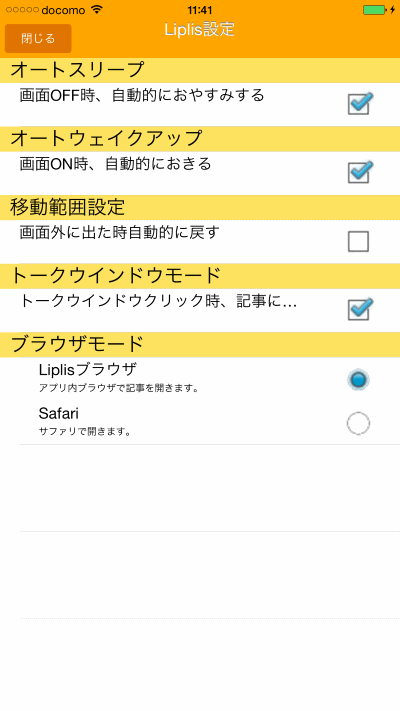
オートスリープ†
ホームボタンを押したり、電源ボタンを押し、Liplisがバックグラウンド動作になったとき、
すべてのウィジェットを自動的におやすみ状態にします。
おしゃべり処理、通信処理が一切行われなくなるため、バッテリーを消費しません。

オートウェイクアップ [#0K15zOm]
Liplisの画面がアクティブになったときに、全てのウィジェットを自動的に通常状態にします。
一人ひとりを起こす必要がなくなります。

移動範囲設定 [#4MGahqz]
ウィジェットが画面外にはみ出た場合、自動的に画面の内側に復帰させます。
少し画面からはみ出して配置したい場合は、この設定を無効にして下さい。

トークウインドウモード†
有効にすると、おしゃべりウインドウをタップしたとき、
現在おしゃべり中の内容の記事にジャンプします。

ブラウザモード†
おしゃべりウインドウのタップやログ画面での記事選択時、
サイトをどのように表示するかの設定です。
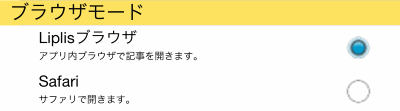
アイコンについて [#1ypsbTc]
Liplisのキャラクターをタップすると、まわりに表示されるアイコンについての説明です。
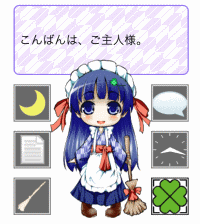
おやすみアイコン†

タップするとお休みします。
お休み中は一切の行動、通信を行いません。
ログアイコン†

タップするとログを表示します。
設定アイコン†

タップすると設定画面を表示します。
詳しくはこちらを御覧ください。
会話アイコン†

Liplisのキャラクターと会話することができます。
詳しくはこちらを御覧ください。
時間アイコン†

アナログ時計になっています。現在時刻をさしているはずです。
タップすると現在時刻をおしゃべりします。
バッテリーアイコン†

バッテリーメーターになっており、
1つの葉っぱが1/4を示しています。(1/8単位で減っていきます。)
タップすると、詳細なバッテリー残量をおしゃべりします。
ウィジェット設定メニューについて†
ほうきのアイコンをクリックしたときに表示される操作画面についてです。
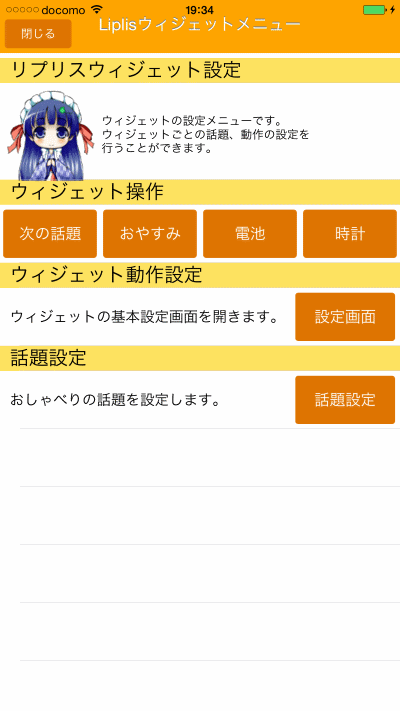
ウィジェット操作†
ウィジェットを操作するコマンドです。アイコンの動作と同じです。
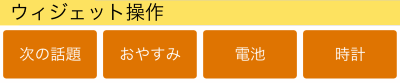
ウィジェット動作設定 [#28iz8IH]
ウィジェット動作設定画面を起動します。
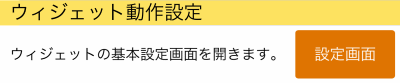
ウィジェット話題設定画面†
ウィジェット話題設定画面を起動します。
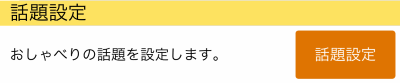
ウィジェット設定画面 [#3yc1L99]
ウィジェットの動作設定を行います。
この設定はウィジェットごとに行います。
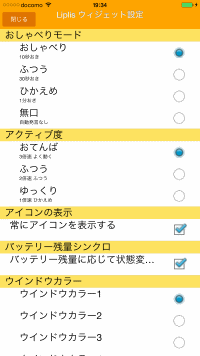
おしゃべりモード†
おしゃべりの頻度を設定します。
以下のおしゃべり頻度を設定することができます。
おしゃべり:10秒おき、ふつう:30秒おき、ひかえめ:1分おき、無口:自動発言なし
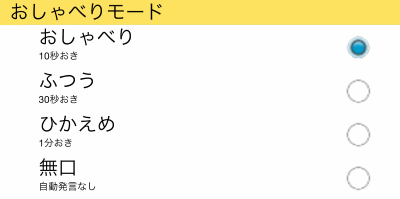
アクティブ度†
おしゃべり速度の設定になります。
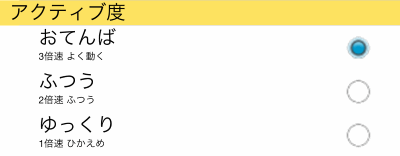
アイコンの表示†
常にアイコンを表示しておくかどうか設定します。
チェックを外すと、一定時間でアイコンが消えます。
(キャラクターをタップすればまた出ます。)

バッテリー残量シンクロ†
バッテリー残量に合わせてキャラクターの姿を変化させるか設定します。

ウインドウカラー†
用意されているウインドウから、表示したいウインドウを選べます。

ウィジェット話題設定画面†
キャラクターがおしゃべりする話題について設定を行います。
この設定は、ウィジェットごとに行います。
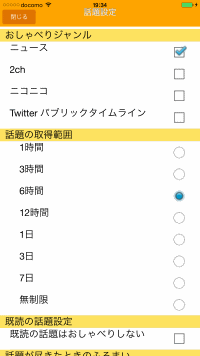
おしゃべりジャンル†
おしゃべりのジャンルを設定します。
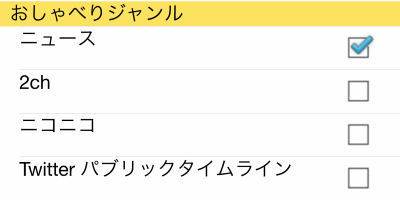
話題の取得範囲 [#6OCqU7s]
話題取得範囲を設定します。
指定範囲内に取得された情報をおしゃべりします。
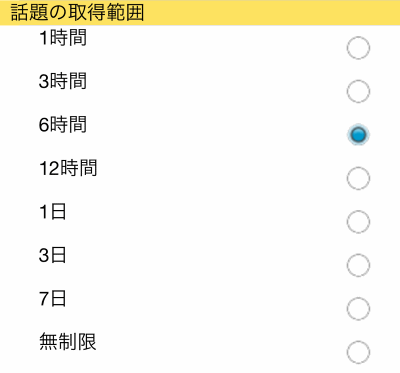
既読の話題設定†
既読の話題をおしゃべりするかどうか設定します。

話題が尽きた時のふるまい†
取得した話題が尽きた時に、どのように振る舞うか設定します。